GIFs are an integral form of communication in the 2020s. You can put a GIF in an email to share a funny moment with a co-worker or share engaging marketing ads with potential customers. GIFs are an important tool for both interpersonal communication and email marketing. As such, when composing an email, you may find yourself in need of the perfect GIF to insert to convey your message. To do so, first you must know how to add a gif to an email.
Fortunately, it is relatively easy to insert a GIF into an email. In this article, we will go over how to put a GIF in an email on Gmail and Outlook as well as other methods for emailing GIFs on any platform.
How to Add a GIF to an Email in Gmail
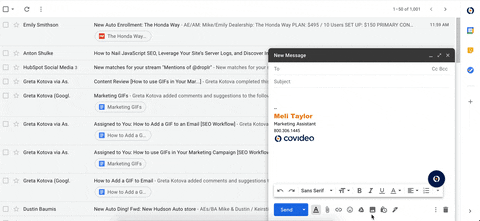
Sending a GIF in Gmail is easy thanks to the “insert photo” feature. Let’s go over the steps for how to add a GIF to an email in Gmail:
- Open your Gmail and compose a new email.
- When you are at the point in your email where you would like to insert a GIF, click on the “insert photo” icon on the bottom of the email to the right of the “send” and “attach file” buttons.
- From here, you can drag a GIF to the box that says “drag photos here”, click the “choose photos to upload” button to select your GIF from your files, or copy a GIF and paste the image URL. If you don’t have your GIF ready, you can go to a GIF maker like GIPHY and either save the GIF to your desktop or copy and paste the GIF link into Gmail.
- Resize your GIF to ensure it’s the perfect size for your message.
- Finish your email, then press send!
Your email’s recipient will be able to view the GIF inline with the email.
Can I Embed a GIF on Gmail’s Mobile App?
Unfortunately, the “insert photo” icon is not present on Gmail’s mobile apps. However, you can insert GIFs from your phone’s keyboard to email GIFs on mobile. They will not be inline with the email, but will display as an attachment. This attachment will still play the GIF so any recipients can watch it.
How to Embed a GIF on Outlook

You can add a GIF in Outlook in a way similar to Gmail. Follow these steps:
- Open your Outlook and compose a new email.
- When you reach the point in your message that you want to insert a GIF, click on the “insert pictures inline” button at the bottom of the email to the right of the “Discard” and “attach file” buttons.
- Click on the GIF you wish to insert. Unlike Gmail, you cannot insert an image URL to input your GIF; you must already have the GIF saved to your computer.
- Resize your GIF if necessary.
- Finish your email and click send!
Your email’s recipient will be able to view the GIF in line with the email.
Can I Insert a GIF on Outlook’s Mobile App?
On Outlook’s mobile app, you can only embed static images inline with your email using the “insert pictures inline” button. However, you can insert a GIF directly into your email message using phone’s GIF keyboard. Unlike with Gmail, it will appear inline with your email instead of as an attachment. As such, Outlook’s mobile app is more supportive of GIFs in email than Gmail’s.
Other Ways to Add a GIF to an Email
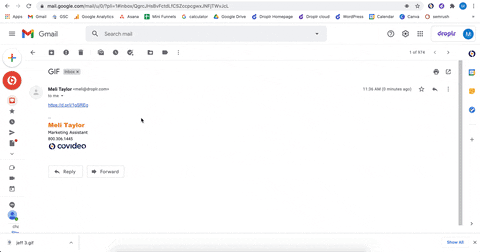
The above methods are the simplest methods for inserting a GIF into an email. However, there are other ways to email GIFs. For example, you can paste an image link directly into an email. This way, the email’s recipient only needs to click on the link to access the image. You can do this with images found on GIF makers like GIPHY or GIFs that you’ve recorded with software like Droplr. With Droplr, recipients can download GIFs that you’ve sent onto their own device if they would like.
You can also always attach a file to email your GIF. However, this method will not place your GIF inline with your message. If you want your GIF to grab your recipient’s attention, then you need to use your email platform’s insert pictures feature.
Want to Learn More About GIFs? Check Out These Articles.
Now that you know how to add a GIF to email, you may have more questions. Check out our articles to learn how to make a GIF, how to edit a GIF, and how to convert video to GIF.