Are you tired of co-workers messaging you when you’re on lunch break or vacation? Do you need a way to let people know you’re currently unavailable? Luckily for you, you can set your away status with Slack. The popular platform lets you set a number of different away status messages so you can specify why you’re out and how long you will be gone. With Slack, you can keep your workplace updated while quietly enjoying your time off without disturbance.
In this article, we will cover how to set your Slack status to away, how to add a specific status to Slack, and how to pause Slack notifications. You can either read the text instructions or follow along visually with the GIFs to learn everything you need to know about setting your Slack status.
How to Set Your Slack Status to Away
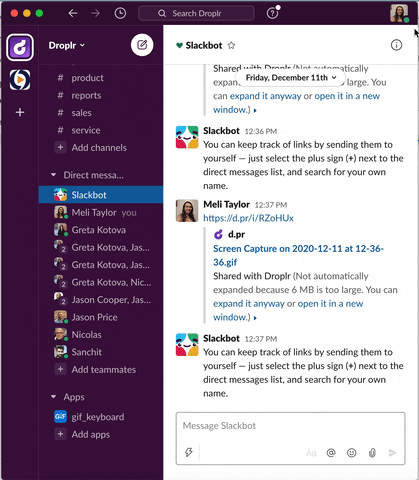
It is very easy to set your Slack status to “away”, letting your co-workers know that you are currently unable to take messages or calls. First, click on your Slack profile picture, which is located in the upper right corner on the desktop app. From there, click “set status as away”. The circle next to your icon will switch from a green circle to a white circle outline, thus letting your Slack teammates know that you are not currently available. To set your Slack status back to active, simply click on your profile picture again and click “set status as active”.
If you’re on the mobile app, then click on the You tab at the bottom of your screen. Then, you can toggle the “set yourself away” status on or off.
On both desktop and mobile, the platform will automatically set your Slack status to away if you have closed the app. On desktop, the app will set your Slack status to away after 10 minutes of inactivity.
How to Change Your Slack Status

You can also change your status on the Slack app to a more specific away message. To do this, click on your profile picture on desktop or the You tab on mobile. Then, click on the “Update your status” bar. From there, the “Set a status” tab will pop-up. You can choose a preset status, such as “In a meeting” or “Vacationing”, or type out your own custom status. If you input a custom status, you can also choose a Slack custom status image to go with it. This Slack custom status image can be selected as one of the emoji icons on Slack. This icon will appear in place of the green circle icon next to your profile picture.
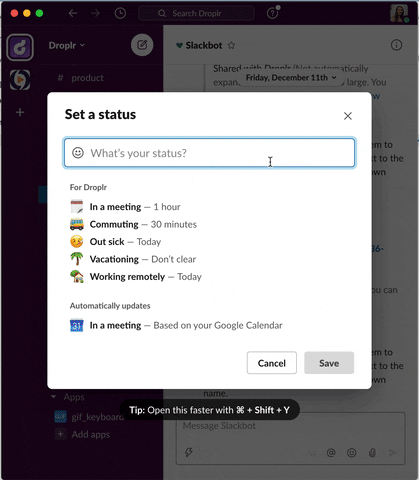
Your custom slack status can be as vague or specific as you like. Try out a funny slack status to give your teammates a laugh while you’re away!
How to Mute Slack Notifications
Of course, if you’re co-workers either don’t see or just ignore your Slack status and message you anyway, you may still get a notification while on your break. To avoid this annoyance, you can turn off notifications for a specific period of time.

To mute Slack notifications, go back to your profile picture on desktop or You tab on mobile. Then, click “Pause notifications” to enter “Do Not Disturb” mode. You can pause notifications for 30 minutes, 1 hour, 2 hours, tomorrow only, or set a custom amount of time. You can also set a notification schedule, which lets you set the period of time you want to receive notifications every day as well as which days you can receive notifications. Finally, you can set a different schedule for each day.
If you want to turn back on notifications before your selected time is up, simply go back to the “Pause notifications” tab and click “Turn off”. You can also readjust how long notifications are turned off from this tab.
When notifications are muted, the letter z will appear above the circle next to your profile picture, marking your Slack status. During this time, all Slack notification messages and sounds as well as @ mentions will be paused, though you can still see your messages if you go into the Slack app. If a teammate messages you during this time, they will be notified that you are in Do Not Disturb mode. However, teammates can choose to override this once per day if their message is urgent. Be sure not to exploit this system, or else your teammates may become very angry with you!
Do More on Slack
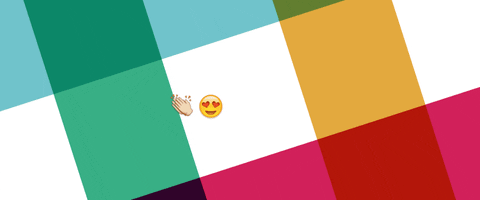
Need more help with Slack? We have you covered. Check out our articles on sending GIFs and emojis in Slack. Then, learn all about the top Slack integrations and best Slack tips and tricks. Finally, for a general overview of Slack, read our article “What Is Slack and Why You Should Use It”.