Have you ever tried to send a video and had it fail because the size is too large? If so, you’re not alone. It is notoriously difficult to send large videos over email and social media. Email platforms like Gmail have an attachment size limit of only 25 MB. A video that’s just a few minutes long can easily go over this limit. So, how do you get around these limits? How do you make a video file smaller? Though there are several different ways, one of the quickest ways to reduce video file size is to compress your video.
What Does it Mean to Compress a Video?
What is video compression? Compressing a video reduces video size without changing its length. Video compression software typically does this by lowering your video’s bitrate. A video’s bitrate is the measure of the total amount of bits, or data, in a video per frame or per second. So, video compression lowers the amount of data, measured in bits, in your video, which in turn reduces video file size.
Unfortunately, lowering the bitrate typically affects the quality of your video. To lower the bitrate, video compression software has to lower the frame rate (frame per second) and/or the number of pixels in your video. This may lead to a blurrier video or one that captures fewer images. As such, when you choose to compress a video, you have to consider whether or not the reduction in video quality is worth it.
How to Compress a Video Online
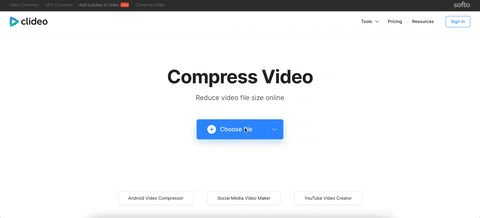
If you decide to compress your video, there are several websites you can use to quickly complete the process. You can use a site like Clideo or Clipchamp to upload a video and compress it. The website will do all the heavy lifting for you, so you can sit back and wait for the compression to finish. Some sites will let you choose the resolution of your compressed video, so you can ensure high image quality. Do keep in mind, however, that higher definition videos will be larger in size and thus more difficult to send over email.

You can also compress mp4 or other video files on native applications for Mac and Windows by changing the bitrate.
How to Compress a Video on Mac
On Mac, if you use iMovie to create or edit a video, you can change its bitrate when you’re ready to export it.
- Click on the “Share” button in the upper right corner of iMovie.
- Select the “Export File” button.
- Change your video’s resolution, quality, or compress settings to lower its file size. The new file size will be updated in the lower right side of the window, so you can check how different combinations of settings change the size and ensure that you reach the size that you need to share your video.
- Press “Next” to save your video. After you choose its name and file location, you’ll be ready to send it.
How to Compress a Video on Windows
Windows doesn’t have as many compression options as Mac, but you can change your video quality on Video Editor to compress its size. You can do this for a video that you created in Video Editor or one that you uploaded into the platform.

- Click on “Finish video” in the upper right corner.
- Select Video quality. You can choose between three settings: high, medium, and low.
- Click “Export” to finish and share your video. Unfortunately, you cannot see your video’s final size until after you finish exporting.
Ultimately, Mac users have many more options to change their video’s quality and compress it to the exact right size. However, for both Windows and Mac users, you must sacrifice video quality in order to reduce video size.
How to Send a Large Video Without Losing Video Quality
Nonetheless, there are other ways apart from compression to send large video files over email or socials without losing quality. You can read up on various ways to share large files over the internet here. In this article, we will cover the two best ways that you can send videos over the internet without losing video quality.
Droplr

Droplr is a screen recording and video sharing app that lets you share videos via a short link. You can upload any video to Droplr to store it in the cloud. Droplr automatically generates a short link for any uploaded video. When you want to share your video, you simply have to copy and paste this short link into a message. Your message’s recipient can access your video by clicking on your short link and then either watch it in the cloud or download it to their own device.
With Droplr, you can quickly send any video under 10GB in size without losing video quality. You can also record your own videos with screencasting and webcam recording. Overall, Droplr is the perfect platform for fast and easy video recording and sharing.
Covideo

Like Droplr, Covideo can be used to both record and upload videos. However, Covideo is especially good for sending videos over email because it embeds videos directly into your email. The embedded video will appear as an animated GIF in the body of your email. Then, recipients only need to click on the video to be redirected to a video landing page and watch the full video. You can also send videos over text, social media, and CRM platforms.
With Covideo, you can send large videos over email without sacrificing any video quality. Additionally, your videos will appeal to your recipients as they appear in the body of your email instead of as an attachment. Because of this, Covideo is the perfect video sharing platform for marketers and sales professionals in particular.
When Should I Compress a Video?
In the end, you should compress a video if you need to send it over email or social media and have to reduce its video file size in order to do so. Video compression provides a free way to send longer videos over email by sacrificing video quality. However, if you want to share long videos that still look good, you should invest in video sharing software that sends videos without compressing them. Both Droplr and Covideo are excellent choices for this as they let you share high-quality videos quickly over email, social media, or any other messaging platform.