Screen recorders have a variety of different uses. Whether you need to share tutorials with customers or create a how-to article for your blog, screen recorders come in handy for every project you’re working on. Here at Droplr, we find ourselves needing to take a quick screen recording almost every day. Because we prioritize getting work done faster, we like having a fast and reliable tool on hand.
Picking which screen recorder fits your needs can be tricky, especially when there are many options available on the market. Luckily, our Screen Recorder comparison tool can help you choose which option is best for your needs. In this article, we’ll be outlining the top features of five different screen recorders.
A Comparison of Each Screen Recorders Best Features
Read more about the different add ons, tools, and features of all the cloud based screen recorders listed below.
Best for individuals, businesses, and enterprises who frequently take screenshots and screen recordings. Everything is saved in the cloud with a link you can share with anyone, anywhere. Droplr is an all-in-one solution with advanced features, integrations, and complete security coverage.
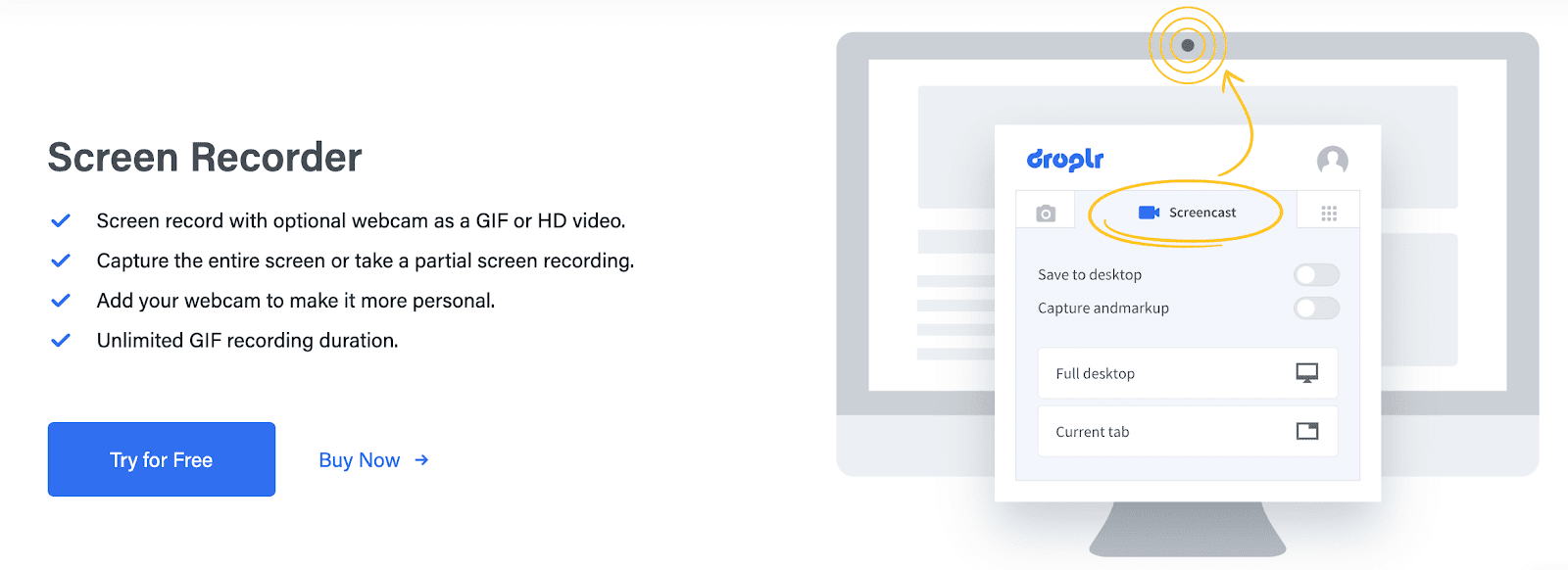
Features
- Multi-Platform – Droplr has both a Mac and Windows downloadable application as well as a Google Chrome extension for multi-platform accessibility. You can also download mobile apps for iOS and Android. For individuals who use different computers and operating systems, Droplr is your go-to tool.
How To Use Screen Cam Recorder with Droplr
- GIF Creator – A tool that Droplr offers users is an easy to use GIF creator. GIF recording durations are unlimited for all users. Create a helpful tutorial for a client through this format and embed it on your website.
- Cloud Based Sharing and Integrations– Droplr works as a cloud recorder. After creating a screen recording, your video is uploaded to your Droplr cloud account. There, Droplr creates a short link to help you share your video with anyone, anywhere on email, Slack, or via a dozen other integrations like Jira, Photoshop, Sketch, or Google Docs. You can access your recordings, view drop stats, change privacy settings, and more in your dashboard. The Droplr dashboard can help you organize and manage all of your files in one place. Users are also able to organize their files using boards and tags.

- Partial Screen Recording – You can choose to record your full screen, a partial selection of your screen, or specific tabs. Droplr also comes with pre-formatted screen sizes to record with to create content for different iPhone and computer screen sizes. This makes it a great tool for both individual video creations and enterprise customer service how-to materials. Best of all, Droplr is also a screen cam recorder, so you can record your webcam and your screen.
- Video Quality – Droplr screen recording comes in three different video quality settings which include 720, 1080 HD, and 4k. Droplr is one of the best 4k screen recorders.
Best for businesses and enterprises that need an easy-to-use tool for screenshots and screen recordings. CloudApp’s integrations make it a good choice for teams looking for an app that integrates with the work productivity apps they already use.
Features
- Sharing Link – Similar to Droplr, CloudApp’s recorded videos are automatically uploaded to the web. Quick share links are also copied to your clipboard. With CloudApp’s many integrations, it’s easy to share files with other team members.
- GIF Creator – Create GIFs using Cloud Apps screen recorder software. You can choose specific video quality settings when recording your quick clips and add additional annotations afterwards. Finished recordings can be embedded and shared through copied links and integrations.
- GIF Annotation Tool – CloudApp features an annotation app that allows users to add notes and other images onto GIFs. This tool is helpful for those who need to add additional notes, instruction, and information to their recordings.
- Webcam Recording – Users can record their screen and webcam simultaneously. This feature can help you personalize and add additional instruction to your videos.
- Integrations – CloudApp has a number of different screen recorder integrations that you can use the software with. If your team is using a specific project management application, you can easily connect CloudApp to help share files and screen recordings.
Best for business teams and product demonstrations that frequently use visual instructions using screenshots and screen recorders. Snagit provides templates, annotations, and a step tool that is a good solution for how-to guides and tutorials needed to onboard employees or explain products and services to customers.
Features
- Video Editing – One of Snagits’ tools is the ability to edit or trim your screen recordings. Users are able to edit out unwanted material from the beginning, middle, and end of their screen recordings. This tool is useful when creating long instructional tutorials, making Snagit the best screen recording software for recording tutorials. It allows you to create content without needing to record multiple videos and then use third party editing software.
- iOS Recording – Need to create a tutorial or a screen recording on your iPhone? Snagit has an additional iPhone iOS screen recorder app which allows you to record videos on your mobile device. After you finish your screen recording, you can share the video online to edit and trim it.
- Animated GIFs – Just like the other two apps mentioned above, users can create animated GIFs with Snagit. You can also upload a set of photos or videos to the application to transform them into GIFs.
- Webcam – You can record your screen and webcam simultaneously. This feature is helpful in creating a more instructional and personal video recording.
- Templates – Create eye-catching infographics using Snagit templates and add them to your screen recording to provide viewers with additional information and demonstrations.
- Additional Applications for Storage – Add Techsmith Screencast to access loud based storage for your recordings.
Best for marketers and sales individuals who are interested in product demos and sales using screen recorders. Loom is a good solution for those who rely on in-person face cam explanations to communicate with customers and collaborators outside their organizations.

Features
- Link Sharing – Just like Droplr and CloudApp, Loom automatically creates and copies a shareable link to your clipboard for your video.
- Editing Features – Looms editing features allow you to customize your recording in multiple ways. The application has a trimming feature as well as the ability to add ‘call to action’ buttons and custom thumbnails.
- Recording Size – You can choose to record your full screen, a specific window, a custom size, or a current tab. You can also choose to record your screen with your Facetime HD camera and built in microphone. This allows you to create more personal and explanatory videos.
- Reactions – A tool that Loom offers users is the ability to ‘react’ to recorded videos. Viewers can leave emojis and comments on shared recordings. This tool is a fun interactive way to communicate feedback on specific videos.
- Accessibility – Loom has Mac and Windows applications, Google Chrome Extension, and Android and iOS mobile apps for their screen recorder.
Best for people who want to record and edit creative screen recordings for individual use. Screencast-O-Matic provides a number of audio editing options, making this application a good fit for those looking to create narrated videos, how-to’s, and tutorials.
Features
- Extensive Editing – Screencast-O-Matic’s screen recorder has an additional editing software that users can download to edit their screen recordings. The editing application lets you add animations, overlays, images like arrows and shapes, narration, and more to your videos. Screencast-O-Matic can help you create a high quality animated video through a user friendly interface. Basic editing tools are even available on Screencast-O-Matic’s best free screencast app!
- Automatic Captioning – With the deluxe account, users can add automatic captioning to their screen recordings for additional accessibility.
- Cloud Uploading – You have the option of saving that video either to your hard drive or the cloud. You can also automatically upload it to Youtube or Vimeo, making it a good option for online content creators.
- Draw Tool – Screencast-O-Matic is a top screen recorder with drawing tools. With the deluxe account, users can use a drawing tool to write or sketch on their screen while screen recording. Create straightforward demonstrations or tutorials with this feature.
- Music Library – Screencast-O-Matic has a large library of royalty free stock music that you can choose from to add to screen recordings. You also have the option of adding your own music to your videos when editing.
Choosing Between Screen Recorders
All of the screen recorders mentioned above have their own unique tools and features that can help you personalize your content and workflow. The best quality screen recorder for your will depend on your needs. Whether you need a screen recorder with advanced editing tools, or your main focus is saving files to the cloud, there’s a fit that’s just right for you.
Learn More About Screen Recorders
For more information about everything you need to know about screen recorders, read our article here. Learn more about the screen recorders mentioned above and their different integrations, sharing tools, and security features.