All computer users at one point or another need the ability to share their screen with others. Mac users are no exception to this. Fortunately, there are a variety of apps that let you screen share on Mac, including native software pre-installed on MacBook computers. With Mac apps, you can share your screen through video conferencing, share screenshots and recordings, and let others remote control your screen. As such, Mac screen sharing is available for webinars, remote teamwork, customer support, and more!
To learn how to screen share on Mac, first you need to identify why you need to screen share. In this article, we will cover 4 use cases: remote control, screenshots and recordings, video email, and video conferencing. First, we will discuss how to screen share on Mac with built-in screen sharing. Then, we will cover the above 4 use cases with 4 Mac screen sharing apps that work best for them. By the end of this article, you will know the best way to screen share on Mac according to your needs.
How to Allow Screen Sharing on Mac
You can screen share and remote control Mac devices without needing to download software. With Mac built-in screen sharing, you can grant remote access of your Mac to another Mac on your network, allowing for Mac to Mac screen sharing. The other Mac user can then view your screen, open, move, and close files and windows, open apps, and restart your Mac. You can use Mac remote control to access your Mac while away, seek help with a tech issue, or collaborate remotely on projects.
How to Turn on Screen Sharing on Mac
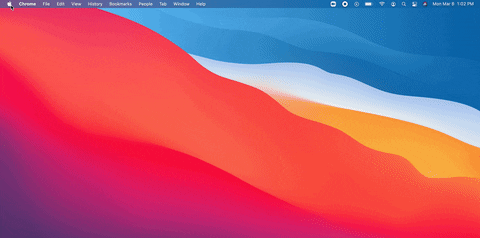
To turn Mac remote screen sharing on, click on the Apple menu  and click “System Preferences”. From the system preferences menu, next click on “Sharing”. From there, you can toggle screen sharing on and off.
and click “System Preferences”. From the system preferences menu, next click on “Sharing”. From there, you can toggle screen sharing on and off.
Once you turn screen sharing on, you will be directed to mark who can view and control your screen. You can set it to anyone can request to control the screen or you can set a password. You can also allow those who are using a VNC viewer app to view your screen. This way, you can remote control a Mac from an iPad or even a PC.

You can also change other settings to grant certain users automatic access to your computer. You can set which Apple IDs are allowed remote access to your device. The Mac will automatically grant access to your own Apple ID, so you’re always able to access your Mac from another device if you input your Apple ID and password.
How to Request Screen Sharing on Mac
To find another Mac to view or remote control, go to the Finder icon  on your Mac bar and click on your Network. Double-click on the Mac you want to view, then select Screen Share. You can also lookup another Mac with its address. You may need to request the password from the other Mac’s user in order to view or control the screen.
on your Mac bar and click on your Network. Double-click on the Mac you want to view, then select Screen Share. You can also lookup another Mac with its address. You may need to request the password from the other Mac’s user in order to view or control the screen.
For more information on Mac screen sharing, check out this help article from Apple.
Best Apps to Screen Share on Mac
Mac’s built-in screen sharing features are robust, but also a little confusing. You have to configure a number of options and permissions in order to grant access to your screen. Thankfully, there is an easier way. With Mac screen sharing downloadable software and screen sharing websites, you can share your screen with ease with no complicated setup.
Below are the 4 best options for screen sharing on Mac, each with different primary use cases. Each app will help you learn how to screen share on Mac quickly and simply.
Screenshots and Screen Recordings – Droplr

Droplr’s Mac app lets you take screenshots and screen recordings right from your desktop. You can capture your entire screen, just one tab, or just one part of it. After you finish your screen capture (and add annotations as needed), Droplr stores your file in the cloud and generates a short link associated with it. To share your screen capture, simply paste this link into your favorite communication platform. Your recipient merely has to click on the link to view the screen capture, no download required.
Droplr is perfect for quickly sharing your screen with others, especially if you work in customer service, IT, or as a graphic designer. Pricing begins at $6/mo for individual users and $7/user/mo for teams, while enterprises can contact the Droplr team for custom pricing. You can also start a free 3-day trial at any time.

Covideo provides the best screen recorder with video email platform for Mac. With the app, you can record your screen, webcam, or both from your browser or email platform. Once you finish recording, Covideo can automatically embed your video as an animated GIF into the body of an email, text message, or CRM platform. When your recipient clicks on your video, they are redirected to a custom landing page of your choice where they can then view the video. You can also add clickable CTA buttons to the bottom of your video to direct your viewer to the next steps.
Covideo is a must-have for sales and marketing teams who use video in their campaigns. Video email is the perfect way to catch the attention of your prospects and explain your product in full. It’s also great for sharing what’s on your screen in detail with background commentary. Covideo pricing starts at $49/user/mo.
Video Conferencing – Mikogo

Mikogo is an online video conferencing and screen sharing platform that can be used for meetings, remote support, and more. You can start Mikogo sessions from any Mac and invite others to join them from any browser. Though hosts need to install the app, viewers don’t and can just access in-browser. The Mikogo Mac free app can be used for unlimited 1:1 meetings with screen sharing, file sharing, audio, video, text chat, and remote control.
You can also sign up for a paid account for access to bigger meetings and more features. For $16/mo, you can host meetings for up to 25 people, schedule sessions, record meetings, annotate your screen, and add a website integration that lets viewers join screen shares right from your website. Overall, Mikogo screen share is a great choice for live screen sharing that includes audio and video support.
Remote Collaboration – Drovio

Drovio is an excellent remote collaboration tool available for Mac. You can share your screen with other participants and work simultaneously on the same screen. Each user gets their own mouse cursor on the screen so multiple users can edit work at the same time. You can invite others to join the screen share by sharing a link or adding them to your contact list. Participants can join in-browser without downloading anything. You can also voice call while sharing and record your meetings. Best of all, you can swap which screen is shared from the desktop app without starting another meeting.
Drovio’s free screen sharing on Mac can be used for unlimited screen sharing and voice chat for 2 participants, though remote control is limited to 30 minutes/day. For unlimited remote control and collaboration with up to 10 participants, you can purchase a paid account starting at $15/user/mo. Regardless of whether you use a free or paid account, Drovio is one of the best remote collaboration and screen sharing tools for small teams.
Check Out More Screen Sharing Apps
Now that you know how to screen share on Mac, you can get started with any of the above apps. But what if none of them have what you need? No problem! There are many more apps that let you screen share on Mac. You can check out our articles on the top 10 screen sharing apps, best free screen sharing software, and best screen sharing websites that don’t require a software download. If you use the Chrome browser on your Mac, you can also check out Chrome screen sharing extensions.